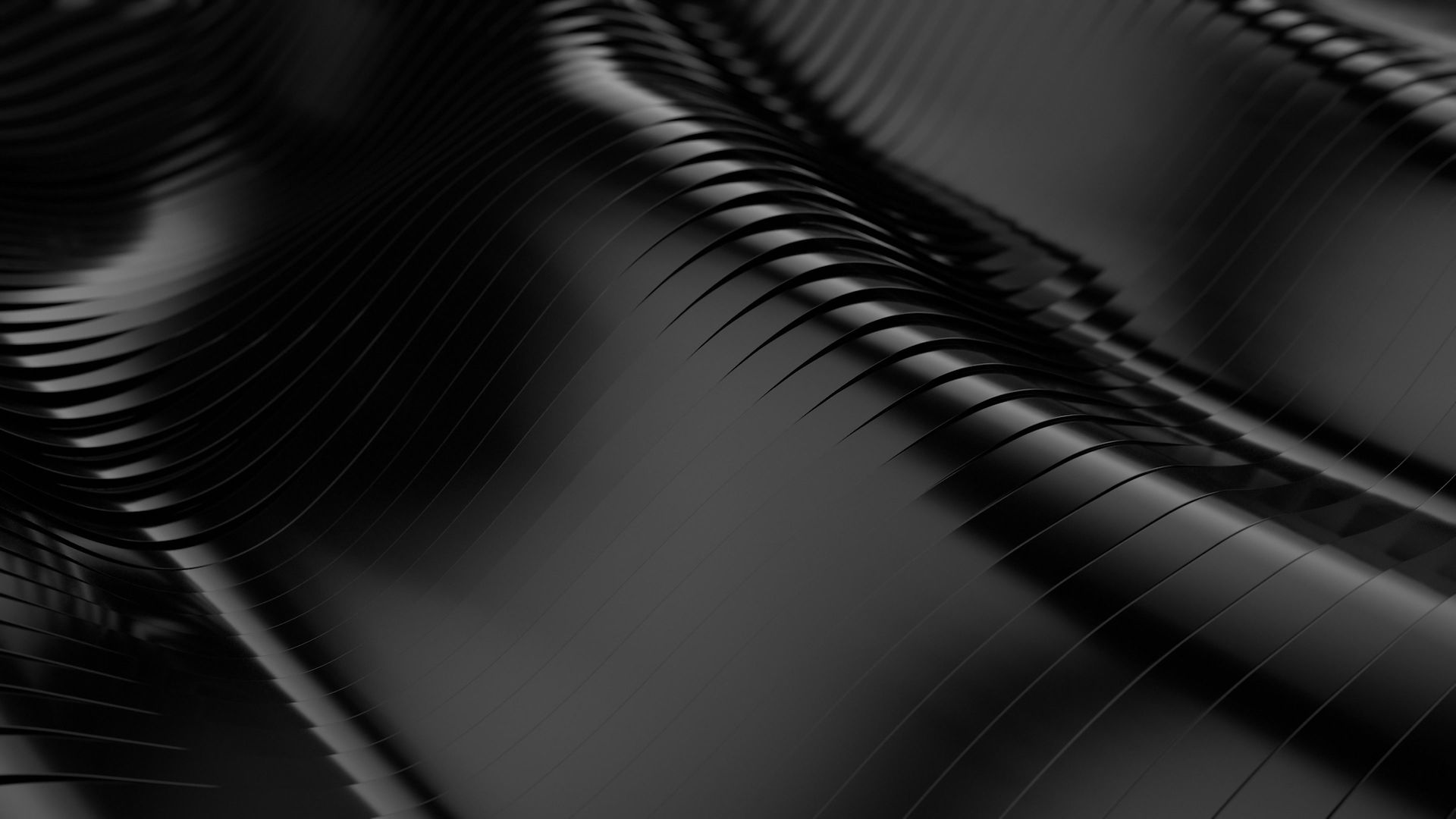
Video Editing Made Simple
With the advent of video hosting sites like YouTube and Vimeo and streaming services like Twitch, you may find yourself deluged in video content whenever you venture onto social media. With so many different sources vying for your valuable attention, how do you know what you should watch?
If a video is well edited it instantly increases the chances that you will watch the video from start to finish. Conversely, if a video is poorly treated there's very little stopping you from closing the tab and finding one that's done right.
It’s a good bet that you’ve watched a bad movie this past year. It might have been the casting, it might have been a shoddy script, or it may have been poor camerawork. Regardless of the reason, you might have thought to yourself “I could make a better movie than that”. But what has held you back? For most people, the reason is usually because they don’t have the time or the software or the expertise. The following tutorial describes in detail how to edit videos quickly using Sony Vegas Pro, an affordable and easy to learn video editing tool.
The goal of this tutorial is to help you begin your journey to internet fame by helping explain a basic video editing software and basic editing concepts.
Before we can delve into the finer points of editing, we need to understand where the most common tools are located from the main screen. Let’s get acquainted with the layout of Sony Vegas Pro.
(Note: For this tutorial, we used Sony Vegas Movie Studio HD Platinum but these principles are applicable to all versions of Sony Vegas)
Below is an image of the main screen, I’ve enabled all features so that their locations are clearly visible.

Media Bar
Editing Toolbar
Let’s begin with the media bar. It is in the bottom corner of the diagram above and shown in closer detail in the diagram below.
1. The text track is helpful regardless of the type of video you’re trying to make. You can project text across whatever media you have selected (images or videos) and color it or resize it to fit your needs. This is helpful to add if one of your audio tracks is a narration and you wish to add subtitles. The tool has a lot of versatility and is also a great way of dividing your video into separate focused sections.
2. The overlay track is a natural extension of the text track and adds the option of including extra images or videos embedded on your main media. As an example of this, imagine you filmed a video of two people watching a blank TV screen. Using the overlay track, you could add an image or video and format it to fit over the blank screen thus creating the overall seamless image of two people watching TV. We will demonstrate this in more detail in the video segment called “Effects and Transitions”. Another example is if you added an image to indicate a watermark to show that the video was your original content and not someone else’s.
3) The video track is, unsurprisingly, the most important of the tracks at your disposal. Here you will be able to view your videos, edit them, cut them, add effects to them and create the focal point of what draws people in. It might be the cool snowboarding trick you pulled last thanksgiving, it might be you falling down the stairs into a vat of marmalade. But it doesn’t matter how funny the content is if it’s shoddily put together. Mastery of editing this track is by no means required but the results speak for themselves once you’ve become comfortable with its nuances.
4) Sony Vegas includes both Audio and Voice tracks which you can edit separately from one another. The audio track can be used for any sort of sound but is especially helpful for ambient noises and non-organic noise.
5) The Voice track, as you would expect, offer much greater control over tone, pitch, and the overall volume. This is helpful when you are trying to find the optimal harmony between competing sounds. You don’t want your soundtrack drowning out your dialogue or the sound of a babbling brook.

6) These are closely connected to the final track which is sound effects. We won’t be spending as much time on this last category because Sony Vegas does not have a dedicated audio editor. However, we will still review the basics and how best to implement effects into your video.
Check out this video tutorial for more information!
Choosing your Media
To choose a media source, click on the ‘Open’ button in the top left corner of menu bar. From there you can choose between images, audio, and video files and add as many or as few as you choose. For the purposes of this tutorial, let’s start with a simple video clip. Once it’s been opened, you will see the clip displayed on the storyboard screen. If your video contains audio, Vegas will automatically split the video into separate audio and video tracks for easier editing.
Optimizing Your Video
Now that you’ve opened your media file, you will want to do some preliminary fixes to make sure the file is optimized for editing. Right click on the video file and select properties. Deselect smart re-sample and maintain aspect ratio. If your video has a smaller resolution it will appear with two small black bars on either side. Deselecting these elements will remove those bars. Below is a screenshot of what the effects tab looks like.

Adding Titles
Right click on the text media track and select ‘add text media’. You will then be prompted to enter in the text you want, font size, color, and duration that the text will appear on screen. You can also choose if you want an intro animation (i.e. swooping in from the left or right, flashing onto the screen etc.)
Simply select whichever effect you desire (I recommend using sharpen to clean up the video) and drag it onto your clip. The clip will then have a green + indicating that the effect has been attached. You can add as many or as few of these as you like but less is usually more. If a video is over-edited, it can make it difficult to watch. Once you’re satisfied with the way it looks, it’s time to render.
(Note: if your video doesn’t include audio, you may wish to add that here.)
To add an audio source, repeat the same process as for adding a video media source. Once added, it will appear below the purple bar highlighted below. The audio can be volume adjusted as necessary (check the video tutorial below for more detailed information)
Render Settings
For render settings, I recommend using something simple. In the diagram below, I’ve highlighted what I believe are the optimal render settings for a generic video clip. This format yields a decently sized video with HD quality.

Rendering the Video
Now we’re almost done. When we render the video, we are compressing the video files, visual effects, audio tracks and text into one cohesive file that is a manageable size. As such, you want to make sure that the settings you choose are appropriate for the platform you’re uploading it on. In the image above, you will see the render setting “HD 1920X1080-50P’ highlighted.
This is a great default setting that ensures your video looks crisp, even if the video itself is not an HD video.
I recommend choosing MP4 as the video type as it’s one of the most widely used formats and typically a smaller file type than ACHVD. Once you have selected your preferred settings, select render. It should look like this.

Congratulations you’ve just edited a video! Sony Vegas is pretty straightforward an easy to use and is certainly easier to pick up than others which are available.
It’s also substantially cheaper and provides all the features most normal users would need. I hope that you’ve found this tutorial helpful!